Последние новости
Полезные ссылки
Сообщение о землетрясении
Если Вы ощутили землетрясение, пожалуйста, сообщите о нёмНастройка подключения к сети Wi-Fi в Microsoft Windows XP и ALT Linux Desktop 4.1
I. Настройка Wi-Fi в Microsoft Windows XP
-
Находим в сетевых подключениях (Панель управления \ Сетевые подключения) подключение к беспроводной сети (по умолчанию называется беспроводное сетевое соединение).
-
Щелкаем по нему правой кнопкой мыши и в контекстном меню выбираем пункт Свойства.
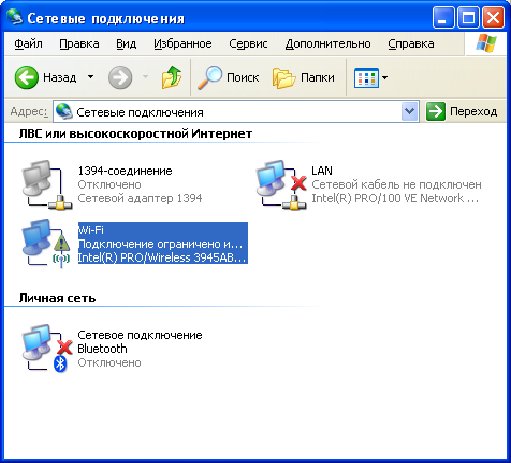
- В появившемся окне на вкладке Общие, в разделе Компоненты, используемые этим подключением выбираем пункт Протокол Интернета (TCP/IP) и нажимаем на кнопку Свойства.
- В свойствах протокола необходимо выбрать пункты Получить IP-адрес автоматически и Получить адрес DNS-сервера автоматически, после этого нажимаем OK.


- Переходим на вкладку Беспроводные сети и в разделе Доступные сети нажимаем на кнопку Беспроводные сети.

- В появившемся окне выбираем интересующую нас сеть (в данном случае сеть ikir) и нажимаем на кнопку Подключить.
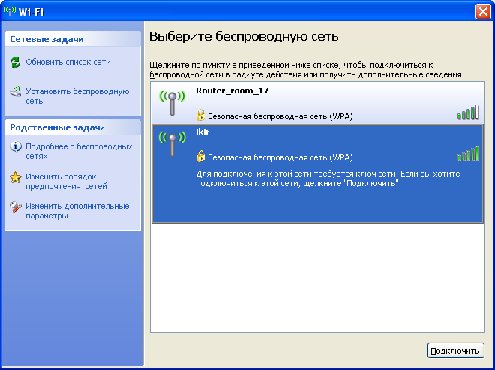
- Вводим ключ беспроводной сети (его необходимо узнать у системного администратора) и снова нажимаем Подключить.


После этих действий подключение к беспрводной сети будет выполнено. По умолчанию Windows XP настроит его таким образом, что бы при обнаружении сети в следующий раз подключение происходило автоматически.
II. Настройка Wi-Fi в ALT Linux Desktop 4.1
-
Выбираем пункт меню KDE: K / Настройка / Центр управления системой (необходимо знание паролья пользователя root).
-
В разделе Сеть нажимаем на пункт IP-Интерфейсы.
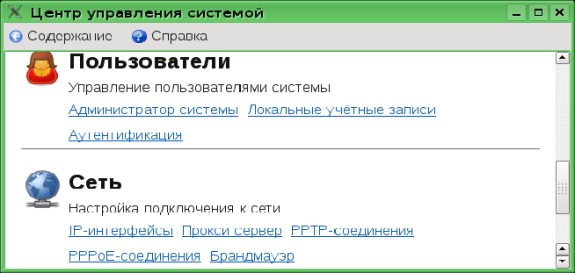
-
Выбираем беспроводной интерфейс (по умолчанию его имя будет wlan0, wlan1 и т.п.) и вводим следующие настройки:
-
Имя компьютера
-
Домены поиска: ikir.ru pt.ikir.ru
-
Конфигурация: Использовать DHCP
-
Привязка: По аппаратному адресу (MAC)
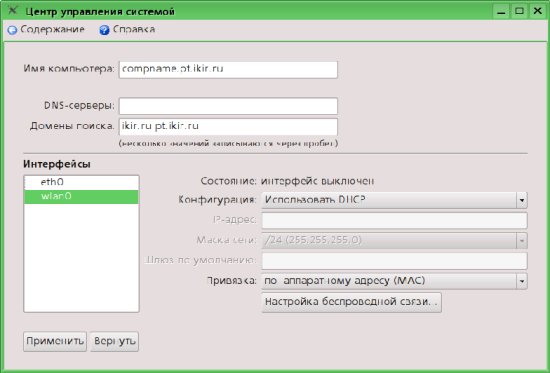
- Для того, что бы избежать путаницы остальные сетевые интерфейсы лучше отключить:

- Снова выбираем беспроводной интерфейс, который настраивали и нажимаем на кнопку Настройка беспроводной связи, появится окно:

- В пункте Найденные сети выбираем ikir. Если такой сети нет, то нажимаем на кнопку Сканировать. После выбора сети нажимаем на кнопку Настроить.
- Вводим следующие настройки и нажимаем на кнопку Применить:
-
Тип аутентификации: WPA персональный (WPA-PSK)
- Сменить пароль: Ключ сети (узнать у системного администратора)
- Шифрование: TKIP

- Нажимаем на кнопку Перенастроить интерфейс и ждем. Если все прошло нормально, то через некоторое время в верхней части окна появится информация о том, что вы подключены к сети ikir.

Примечание: Графические системы конфигурирования не всегда соответствуют тому, что может адаптер, и иногда проще провести настройку вручную (по крайней мере в Linux-е.)
Пример такого конфигурирования можно найти здесь:
